Как настроить автоматический вход (AutoLogon) в Windows?
Автоматический вход в Windows дает возможность загрузки рабочего стола пользователя без необходимости ввода логина и пароля. С точки зрения информационной безопасности такой подход к организации рабочего места не допустим, так как любой человек, получив физический доступ к компьютеру, сможет получить доступ к его содержимому. Однако, в некоторых случаях это может требоваться, например, для организации публичных киосков, информационных экранов или домашнего использования.
В рамках данной статьи рассмотрим 2 варианта включения автоматического входа в систему.
Для этого потребуется:
1. скачать и запустить утилиту Autologon для Windows
2. Ввести учетную запись пользователя, из под которой будет выполняться вход, имя домена (для доменной инфраструктуры) и пароль от данной учетной записи
3. Нажать кнопку Enable
При нажатии кнопки Enable, утилита AutoLogon проверит корректность введенных данных, и после этого применит требуемые параметры. Если при вводе данных была допущена ошибка, то AutoLogon об этом сообщит.
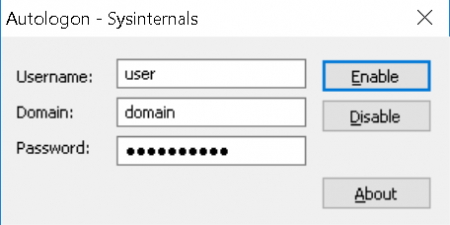
Программа Autologon также может работать в режиме командной строки. В режиме командной строки ей можно передать параметры: имя пользователя, домен и пароль. Эта возможность позволит включить Autologon на удаленной машине, без необходимости выполнять на нее вход.
Скачать утилиту Autologon для Windows можно на странице: https://technet.microsoft.com/ru-ru/sysinternals/autologon.aspx.
Включение автоматического входа в Windows при помощи правки реестра
Данный способ требует выполнения тех же самых операций, но в ручном режиме. Он подойдет тем, кто по каким-либо причинам не может использовать сторонние утилиты.
Для включения автоматического входа с помощью редактора реестра, необходимо выполнить следующие действия:
Запустить редактор реестра Windows (RegEdit)
Перейти в раздел реестра:
Отредактировать параметр DefaultUserName, введя имя пользователя из под которого необходимо выполнять вход и нажать кнопку ОК.
Отредактировать параметр DefaultPassword, введя пароль от учетной записи указанной выше и нажмите кнопку ОК.
Отредактировать параметр AutoAdminLogon, выставив значение равное 1
Если для входа будет использоваться доменная учетная запись, то потребуется отредактировать параметр DefaultDomainName, указав в качестве значения короткое имя домена.
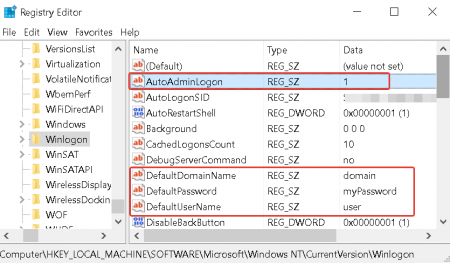
Закрыть редактор реестра и перезагрузить компьютер.
После перезагрузки вход в систему будет выполняется автоматически от имении указанного пользователя.
В рамках данной статьи рассмотрим 2 варианта включения автоматического входа в систему.
Включение автоматического входа в Windows при помощи утилиты
Марк Руссинович (Mark Russinovich) и созданный им набор утилит Windows Sysinternals помогает решать многие задачи администрирования информационных систем и этот случай не исключение. В составе Windows Sysinternals есть программа Autologon для Windows (версия 3.10), которая выполнит все необходимые настройки для включения AutoLogon на операционной системе Windows и позволит включать и отключать автоматический вход в систему.Для этого потребуется:
1. скачать и запустить утилиту Autologon для Windows
2. Ввести учетную запись пользователя, из под которой будет выполняться вход, имя домена (для доменной инфраструктуры) и пароль от данной учетной записи
3. Нажать кнопку Enable
При нажатии кнопки Enable, утилита AutoLogon проверит корректность введенных данных, и после этого применит требуемые параметры. Если при вводе данных была допущена ошибка, то AutoLogon об этом сообщит.
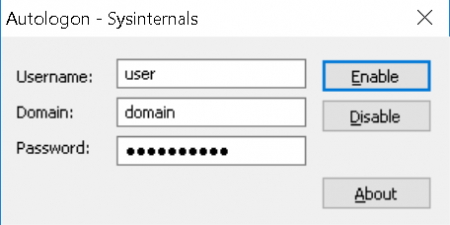
Программа Autologon также может работать в режиме командной строки. В режиме командной строки ей можно передать параметры: имя пользователя, домен и пароль. Эта возможность позволит включить Autologon на удаленной машине, без необходимости выполнять на нее вход.
Скачать утилиту Autologon для Windows можно на странице: https://technet.microsoft.com/ru-ru/sysinternals/autologon.aspx.
Включение автоматического входа в Windows при помощи правки реестра
Данный способ требует выполнения тех же самых операций, но в ручном режиме. Он подойдет тем, кто по каким-либо причинам не может использовать сторонние утилиты.
Для включения автоматического входа с помощью редактора реестра, необходимо выполнить следующие действия:
Запустить редактор реестра Windows (RegEdit)
Перейти в раздел реестра:
HKEY_LOCAL_MACHINE\SOFTWARE\Microsoft\Windows NT\CurrentVersion\WinlogonОтредактировать параметр DefaultUserName, введя имя пользователя из под которого необходимо выполнять вход и нажать кнопку ОК.
Отредактировать параметр DefaultPassword, введя пароль от учетной записи указанной выше и нажмите кнопку ОК.
Отредактировать параметр AutoAdminLogon, выставив значение равное 1
Если для входа будет использоваться доменная учетная запись, то потребуется отредактировать параметр DefaultDomainName, указав в качестве значения короткое имя домена.
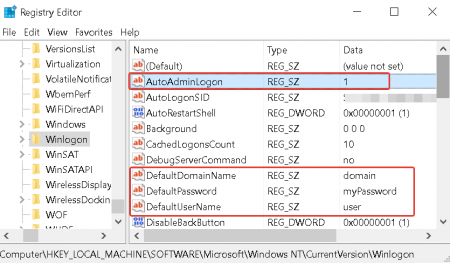
Примечания:
Если какой-либо параметр: DefaultDomainName, DefaultPassword или AutoAdminLogon отсутствует, то надо в этой же ветке создать новый строковый параметр (String Value) с именем DefaultDomainName, DefaultPassword или AutoAdminLogon соответственно.
Если какой-либо параметр: DefaultDomainName, DefaultPassword или AutoAdminLogon отсутствует, то надо в этой же ветке создать новый строковый параметр (String Value) с именем DefaultDomainName, DefaultPassword или AutoAdminLogon соответственно.
Закрыть редактор реестра и перезагрузить компьютер.
После перезагрузки вход в систему будет выполняется автоматически от имении указанного пользователя.
Примечание: Чтобы отменить автоматический вход или войти в систему от имени другого пользователя, необходимо удерживать клавишу SHIFT после завершения сеанса или перезапуска Windows.
Похожие статьи:
09 февраль 2021, Вторник
WordPress: Как отключить плагин iThemes Security для WordPress?
01 март 2020, Воскресенье
Настройка поведения системы при аварии и создание аварийного дампа памяти
25 май 2020, Понедельник
Nginx: Ограничить доступ к каталогам сайта по IP адресам
20 август 2018, Понедельник
Как изменить порт RDP подключения
19 март 2018, Понедельник
Клиент удаленного рабочего стола MSTSC
Комментарии: