IIS: Как установить IIS на Windows Server 2019?
В статье ниже, будут рассмотрены способы установки веб-сервера Internet Information Services (IIS) на операционной системе Microsoft Windows Server 2019. Существует два основных способа установки IIS на Windows Server.Первый способ традиционный, с помощью графического интерфейса, второй - при помощи PowerShell. Оба метода будут показаны в данной статье.
1. Выполнить вход на сервер с правами администратора
2. Запустить PoweShell от имени администратора
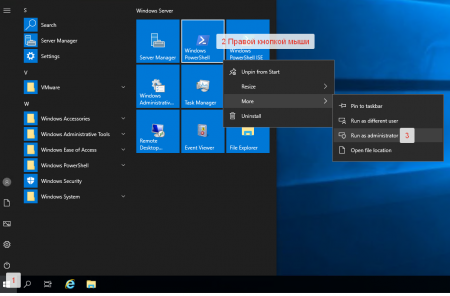
3. Выполнить команду:
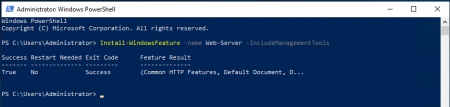 IIS Web сервер установлен.
IIS Web сервер установлен.
2. Если автоматически не запустилась консоль Server Manager, то необходимо запустить ее вручную
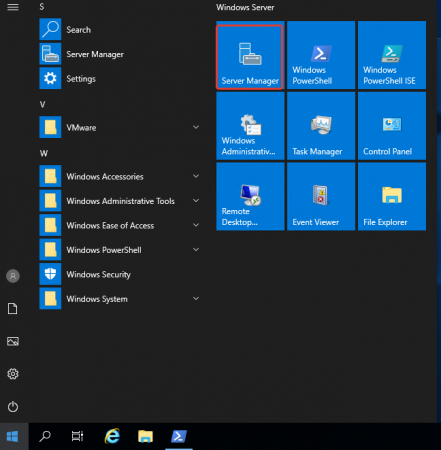
3. в консоли Server Manager выбрать Manage -> Add Roles and Features
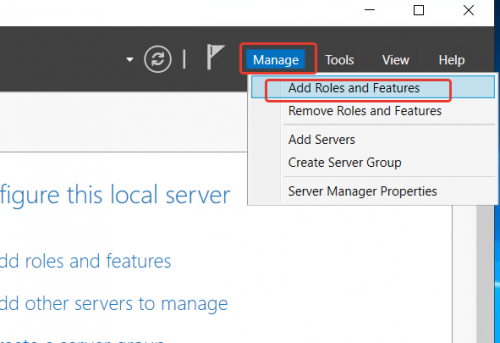
4. Если выполняется установка IIS на единичном локальном сервере, по в появившемся мастере установки ролей, необходимо нажать Next 2 раза. И на данном шаге выбрать установку Web Server (IIS).
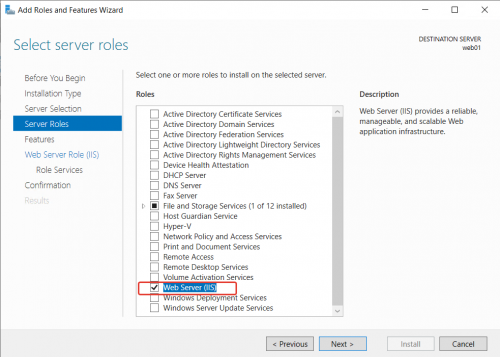 В появившемся всплывающем окне согласиться с установкой IIS Management Console.
В появившемся всплывающем окне согласиться с установкой IIS Management Console.
5. Если установка выполняется в режиме по умолчанию, то стоит нажать 4 раза Next, а затем Install.
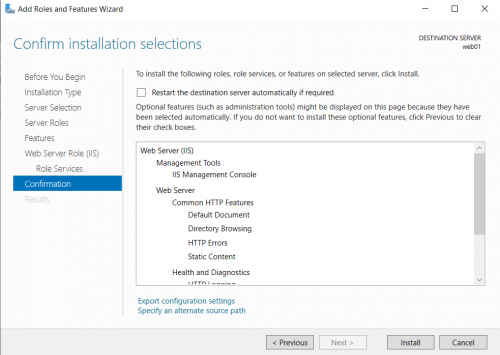 6.Ожидать завершения процесса установки.
6.Ожидать завершения процесса установки.
В обоих способах установки IIS, после завершения установки, веб сервер запущен и работать по протоколу http, со страницей по умолчанию, как на скриншоте ниже:
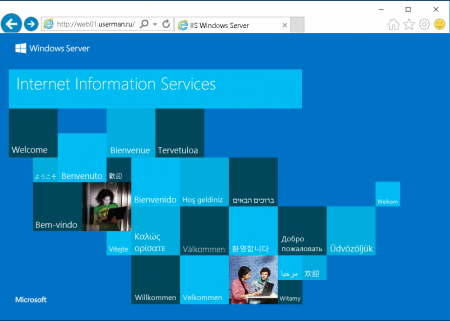
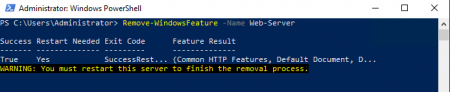
Для чего нужен IIS
IIS (Internet Information Services) - это встроенный в операционную систему Windows Server набор серверов. В этот набор входят следующие серверы:- Web-сервер - является основным и наиболее часто используемым компонентом IIS.
- FTP-сервер - сервер для обмена файлами
- SMTP-сервер - сервер отправки почты (устанавливается как Feature, но управляется консолью IIS6)
Установка IIS Web сервер при помощи PowerShell
Если на сервере не установлен графический интерфейс, необходимо автоматизировать процесс установки или Вы просто хотите использовать самый быстрый способ установки Web сервера IIS, то необходимо:1. Выполнить вход на сервер с правами администратора
2. Запустить PoweShell от имени администратора
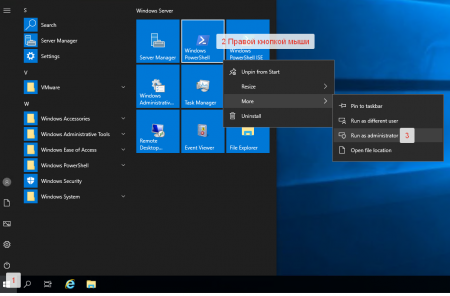
3. Выполнить команду:
Install-WindowsFeature -name Web-Server -IncludeManagementTools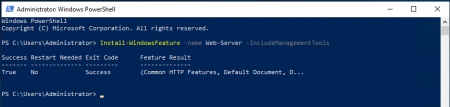 IIS Web сервер установлен.
IIS Web сервер установлен.Установка IIS Web сервер через графический интерфейс
1. Выполнить вход на сервер с правами администратора2. Если автоматически не запустилась консоль Server Manager, то необходимо запустить ее вручную
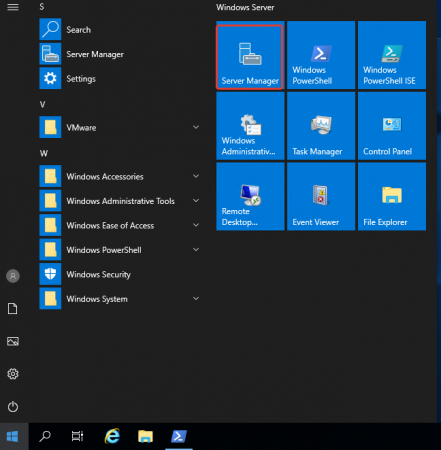
3. в консоли Server Manager выбрать Manage -> Add Roles and Features
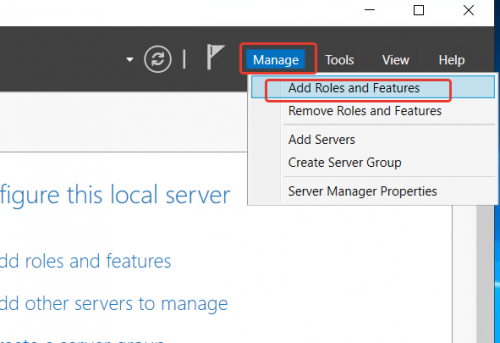
4. Если выполняется установка IIS на единичном локальном сервере, по в появившемся мастере установки ролей, необходимо нажать Next 2 раза. И на данном шаге выбрать установку Web Server (IIS).
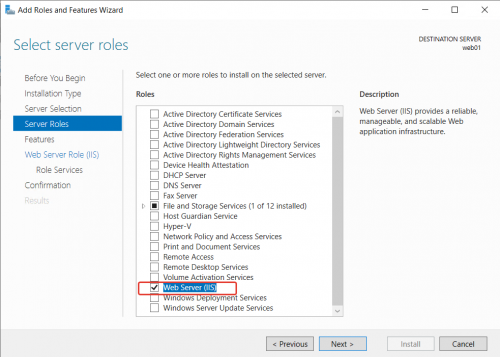 В появившемся всплывающем окне согласиться с установкой IIS Management Console.
В появившемся всплывающем окне согласиться с установкой IIS Management Console.5. Если установка выполняется в режиме по умолчанию, то стоит нажать 4 раза Next, а затем Install.
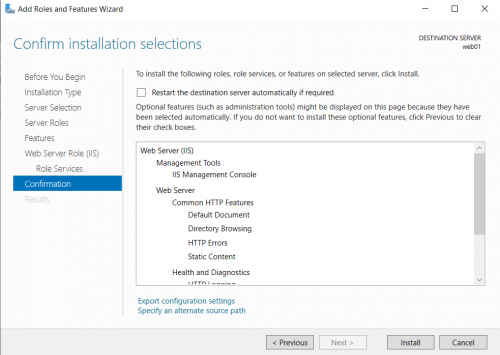 6.Ожидать завершения процесса установки.
6.Ожидать завершения процесса установки.В обоих способах установки IIS, после завершения установки, веб сервер запущен и работать по протоколу http, со страницей по умолчанию, как на скриншоте ниже:
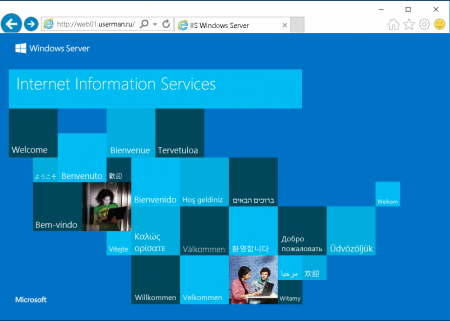
Как удалить ранее установленный IIS?
В PowerShell, запущенной от имени администратора,выполнить команду:Remove-WindowsFeature -Name Web-Server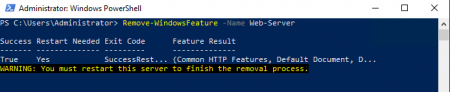
Похожие статьи:
14 октябрь 2021, Четверг
IIS: Как выполнить запрос на получение SSL-сертификата (CSR) в Windows Server (IIS)?
04 апрель 2021, Воскресенье
Linux: Как выключить\перезагрузить Debian 10?
22 сентябрь 2022, Четверг
IIS: Установка IIS ARR + URL Rewrite на Windows Server 2019
01 октябрь 2019, Вторник
Как установить VMware PowerCLI?
15 январь 2018, Понедельник
SQL: Выбор и назначение компонентов Microsoft SQL Server
Комментарии: