Как установить VMware PowerCLI?
VMware PowerCLI начиная с версии 6.5.1 больше не распространяется через MSI-файл для автоматической установки, последняя версия, которую можно использовать для автоматической установки осталась 6.5. Теперь установка выполняется через сам PowerShell.
Существует два способа установки PowerCLI с помощью нового метода: онлайн, который подходит для машин имеющих прямое подключение к сети Интернет и оффлайн, для машин без доступа в Интернет.
Чтобы приступить к установке новой версии VMware PowerCLI, необходимо сначала удалить старую версию, установленную с помощью MSI-файла, это можно сделать через панель управления. Для этого необходимо открыть панель управления, выбрать VMware PowerCLI и нажать правой кнопкой мыши и выбрать Uninstall.
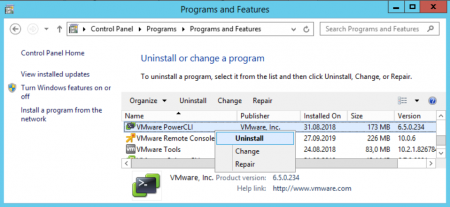 После завершения работы мастера, стоит проверить, что папка "PowerCLI" была удалена из директории: C:\Program Files (x86)\VMware\Infrastructure\. По окончании удаления старой версией PowerCLI, можно приступать к установке новой версии.
После завершения работы мастера, стоит проверить, что папка "PowerCLI" была удалена из директории: C:\Program Files (x86)\VMware\Infrastructure\. По окончании удаления старой версией PowerCLI, можно приступать к установке новой версии.
1. На компьютере с Интернет соединением запустить командную строку Powershell:
2. В открывшемся окне выполнить командлет:
3. Установить VMware.PowerCLI
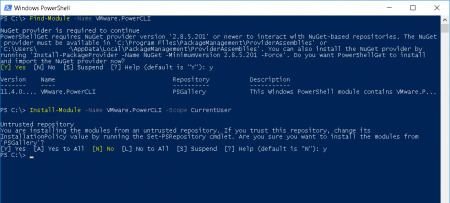 После успешной установки модулей можно проверить доступность набора команд VMware, например при помощи командлета:
После успешной установки модулей можно проверить доступность набора команд VMware, например при помощи командлета:
1. На компьютере с Интернет соединением запустить командную строку Powershell:
2. В открывшемся окне выполнить командлет:
2. Сохранить обнаруженный модуль VMware.PowerCLI в локальную папку, выполнить командлет:
3. Скопировать содержимое временной папки C:\Temp на компьютер, где нет доступа к сети Интернет в папку:
Существует два способа установки PowerCLI с помощью нового метода: онлайн, который подходит для машин имеющих прямое подключение к сети Интернет и оффлайн, для машин без доступа в Интернет.
Чтобы приступить к установке новой версии VMware PowerCLI, необходимо сначала удалить старую версию, установленную с помощью MSI-файла, это можно сделать через панель управления. Для этого необходимо открыть панель управления, выбрать VMware PowerCLI и нажать правой кнопкой мыши и выбрать Uninstall.
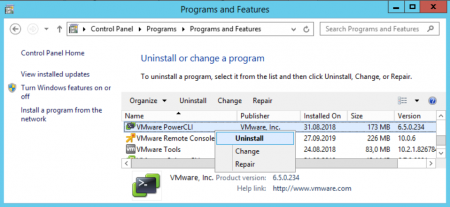 После завершения работы мастера, стоит проверить, что папка "PowerCLI" была удалена из директории: C:\Program Files (x86)\VMware\Infrastructure\. По окончании удаления старой версией PowerCLI, можно приступать к установке новой версии.
После завершения работы мастера, стоит проверить, что папка "PowerCLI" была удалена из директории: C:\Program Files (x86)\VMware\Infrastructure\. По окончании удаления старой версией PowerCLI, можно приступать к установке новой версии.Online установка PowerCLI на компьютере с доступом к сети Интернет
Для того чтобы выполнить установку VMware PowerCLI онлайн, потребуется выполнить следующие действия:1. На компьютере с Интернет соединением запустить командную строку Powershell:
2. В открывшемся окне выполнить командлет:
Find-Module -Name VMware.PowerCLIПримечание. Если ранее не было обращений к коллекции PowerShell, то может появиться сообщение о том, что существует отсутствующий или устаревший поставщик NuGet. NuGet-это поставщик управления пакетами. Они в основном используются для автоматической установки, обновления, настройки и/или удаления программного обеспечения. Чтобы принять установку правильной версии NuGet, необходимо нажать “Y".
3. Установить VMware.PowerCLI
Install-Module -Name VMware.PowerCLI -Scope CurrentUser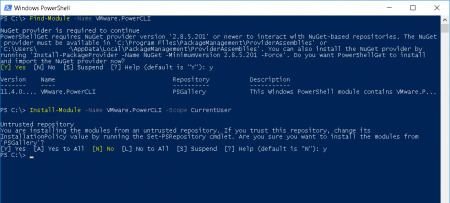 После успешной установки модулей можно проверить доступность набора команд VMware, например при помощи командлета:
После успешной установки модулей можно проверить доступность набора команд VMware, например при помощи командлета: Get-Command -Module *VM*Offline устанока PowerCLI на компьютере без Интернет
Для того чтобы выполнить установку VMware PowerCLI на компьютере, где отсутствует подключение к сети Интернет, необходимо выполнить следующее:1. На компьютере с Интернет соединением запустить командную строку Powershell:
2. В открывшемся окне выполнить командлет:
Find-Module -Name VMware.PowerCLI2. Сохранить обнаруженный модуль VMware.PowerCLI в локальную папку, выполнить командлет:
Save-Module -Name VMware.PowerCLI -Path <Path>3. Скопировать содержимое временной папки C:\Temp на компьютер, где нет доступа к сети Интернет в папку:
- C:\Windows\System32\WindowsPowerShell\v1.0\Modules - если необходимо, чтобы доступ к этому модулю имели все пользователи и у вас есть административные права на целевой машине
- C:\Users\%UserName%\Documents\WindowsPowerShell\Modules - если необходимо, чтобы доступ к этому модулю имел только пользователь из под которого выполняется установка
Похожие статьи:
08 сентябрь 2021, Среда
IIS: Как установить IIS на Windows Server 2019?
29 январь 2020, Среда
Создание новой организации VMware vCloud Director
21 октябрь 2019, Понедельник
Как удалить Kaspersky Endpoint Security защищенный паролем?
22 февраль 2018, Четверг
VMware vCenter Converter: Долгое время конвертирования машины
25 декабрь 2017, Понедельник
Рекомендации перед использование VMware vCenter Converter Standalone
Комментарии: