Как привязать SSL сертификат к сайту на IIS?
Если ранее, появление HTTP протокола обеспечило рост популярности веб сайтов и веб сервисов без какого-либо шифрования, то, на текущий момент, современные веб ресурсы предоставляют доступ исключительно через http с TLS шифрованием: HTTPS (от англ. HyperText Transfer Protocol Secure). Сейчас, уже практически не встретить современных веб сайтов и веб сервисов которые не используют для шифрования TLS\SSL сертификат. Более того, многие браузеры, при обращении всегда по умолчанию обращаются по https, а если доступен только http, предварительно сообщают о рисках обращений по незашифрованному протоколу.
Ранее, в статье: Где получить бесплатный SSL сертификат для сайта? Уже было рассказано, где можно взять SSL сертификат, а в статье: Конвертирование сертификатов при помощи OpenSSL было рассказано, как моно выполнять преобразование между разными форматами сертификатов. В статье ниже будет рассмотрен порядок действий по установке SSL сертификата на IIS.
Итак, для установки сертификата чаще всего используется формат сертификата pfx, а вот сервисы по выдаче бесплатных сертификатов, чаще всего используют формат PEM. В этом нет большой проблемы, при необходимости выполнения конвертации формата сертификата PEM в PFX, идем в статью: Конвертирование сертификатов при помощи OpenSSL и выполняем по шагам преобразование формата сертификата.
В случае есть сервис внутренний\тестовый, можно найти бесплатные онлайн конверторы, но их настоятельно не рекомендуется использовать для коммерческих и «боевых» сертификатов, тк фактически происходит компрометация закрытого ключа.
Способ 1: Через Диспетчер IIS (графический интерфейс)
1. Откройте Диспетчер IIS
- Через Панель управления → Администрирование → IIS Manager (либо Нажмите Win + R, введите inetmgr и нажмите Enter).
2. Выберите сайт
- В левом меню разверните узлы: Сервер → Сайты → Ваш сайт
- Кликните правой кнопкой по сайту и выберите Привязки (Bindings...).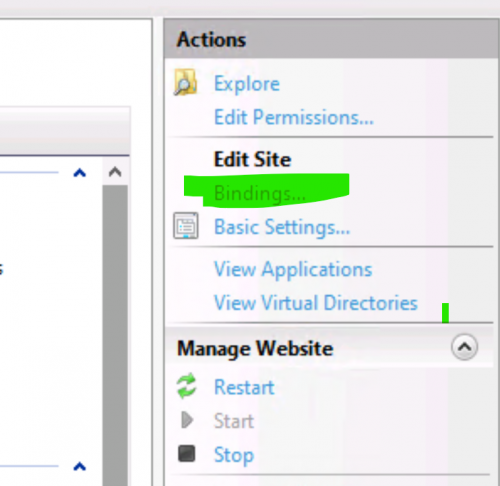
3. Добавьте привязку HTTPS
- В окне Привязки сайта нажмите Добавить (Add).
- Укажите:
- Тип: https
- IP-адрес: (можно оставить "Все неназначенные")
- Порт: 443 (стандартный для HTTPS)
- Имя узла: (если нужно, укажите домен, например example.com)
- SSL-сертификат: Выберите ваш сертификат из списка
4. Сохраните изменения
- Нажмите OK → Закрыть.
- Перезапустите сайт (правой кнопкой → Управление сайтом → Остановить → Запустить).
Способ 2: Через PowerShell (командная строка)
Если у вас уже есть сертификат в хранилище сервера, можно привязать его к сайту командой: powershell
2. Убедитесь, что нет ошибок (`?` в адресной строке).
3. Проверить SSL можно через:
- [SSL Labs (SSL Test)](https://www.ssllabs.com/ssltest/)
- Команду PowerShell:
Ранее, в статье: Где получить бесплатный SSL сертификат для сайта? Уже было рассказано, где можно взять SSL сертификат, а в статье: Конвертирование сертификатов при помощи OpenSSL было рассказано, как моно выполнять преобразование между разными форматами сертификатов. В статье ниже будет рассмотрен порядок действий по установке SSL сертификата на IIS.
- Приведение сертификата к формату pfx
- Установка сертификата на сервер IIS
- Привязка сертификата к вебсайту на IIS
- Проверка привязки SSL-сертификата
Конвертация сертификата в формат pfx
Если уже есть pfx файл с открытым и закрытым ключом, то шаг можно пропустить.Итак, для установки сертификата чаще всего используется формат сертификата pfx, а вот сервисы по выдаче бесплатных сертификатов, чаще всего используют формат PEM. В этом нет большой проблемы, при необходимости выполнения конвертации формата сертификата PEM в PFX, идем в статью: Конвертирование сертификатов при помощи OpenSSL и выполняем по шагам преобразование формата сертификата.
В случае есть сервис внутренний\тестовый, можно найти бесплатные онлайн конверторы, но их настоятельно не рекомендуется использовать для коммерческих и «боевых» сертификатов, тк фактически происходит компрометация закрытого ключа.
Установка сертификата на Windows Server
Если сертификат с открытым и закрытым ключом уже установлен на Windows Server, то шаг можно пропуститьПривязка SSL-сертификата к веб-сайту в IIS (Internet Information Services)
Выполнить привязку SSL-сертификата к веб-сайту в IIS (Internet Information Services) можно двумя способами: через Диспетчер IIS или с помощью PowerShell.Способ 1: Через Диспетчер IIS (графический интерфейс)
1. Откройте Диспетчер IIS
- Через Панель управления → Администрирование → IIS Manager (либо Нажмите Win + R, введите inetmgr и нажмите Enter).
2. Выберите сайт
- В левом меню разверните узлы: Сервер → Сайты → Ваш сайт
- Кликните правой кнопкой по сайту и выберите Привязки (Bindings...).
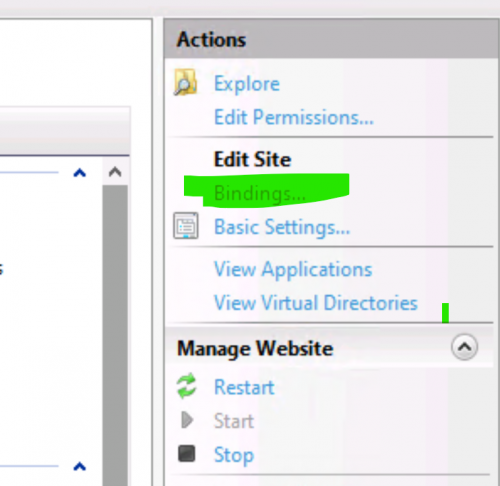
3. Добавьте привязку HTTPS
- В окне Привязки сайта нажмите Добавить (Add).
- Укажите:
- Тип: https
- IP-адрес: (можно оставить "Все неназначенные")
- Порт: 443 (стандартный для HTTPS)
- Имя узла: (если нужно, укажите домен, например example.com)
- SSL-сертификат: Выберите ваш сертификат из списка
4. Сохраните изменения
- Нажмите OK → Закрыть.
- Перезапустите сайт (правой кнопкой → Управление сайтом → Остановить → Запустить).
Способ 2: Через PowerShell (командная строка)
Если у вас уже есть сертификат в хранилище сервера, можно привязать его к сайту командой: powershell
# Получаем сертификат по отпечатку (thumbprint)
$certThumbprint = "A1B2C3D4E5F6..." # Замените на отпечаток вашего сертификата
$cert = Get-ChildItem -Path Cert:\LocalMachine\My | Where-Object { $_.Thumbprint -eq $certThumbprint }
# Привязываем сертификат к сайту
New-WebBinding -Name "Ваш сайт" -Protocol "https" -Port 443 -IPAddress "*"
$binding = Get-WebBinding -Name "Ваш сайт" -Protocol "https"
$binding.AddSslCertificate($cert.GetCertHashString(), "My")
Проверка привязки SSL-сертификата для публичных сайтов
1. Откройте сайт в браузере по `https://ваш-домен`.2. Убедитесь, что нет ошибок (`?` в адресной строке).
3. Проверить SSL можно через:
- [SSL Labs (SSL Test)](https://www.ssllabs.com/ssltest/)
- Команду PowerShell:
Test-NetConnection -ComputerName ваш-домен -Port 443Похожие статьи:
15 август 2022, Понедельник
TS: Проверка и ручная замена сертификата службы терминалов
25 октябрь 2021, Понедельник
Где получить бесплатный SSL сертификат для сайта?
12 ноябрь 2021, Пятница
Добавить FriendlyName в свойства существующего сертификата.
23 сентябрь 2020, Среда
IE: Ваше подключение не защищено (This site is not secure)
05 апрель 2018, Четверг
Конвертирование сертификатов при помощи OpenSSL
Комментарии: